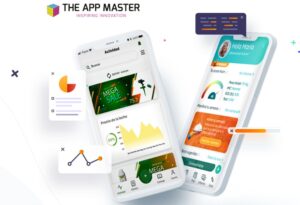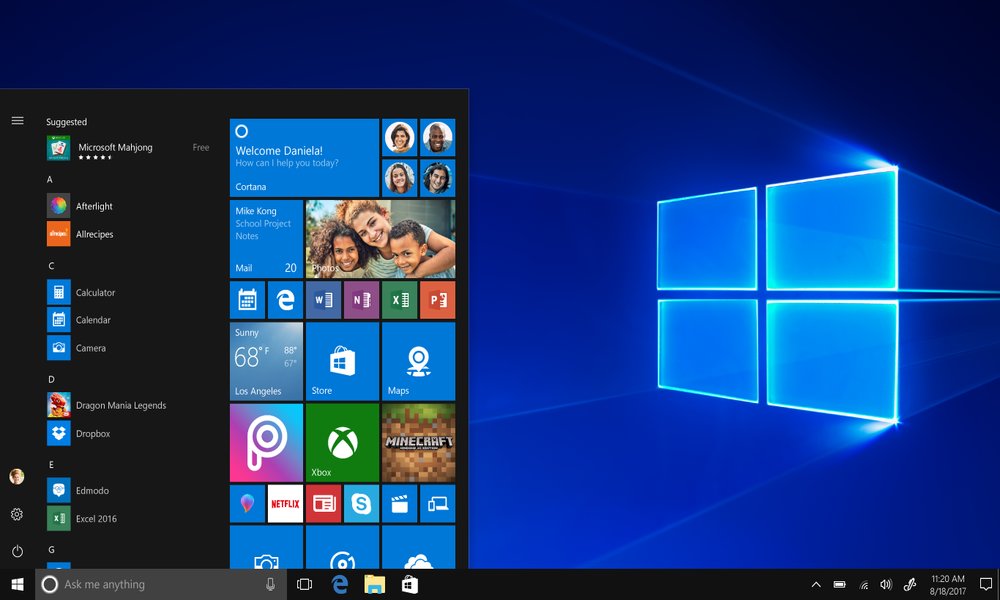
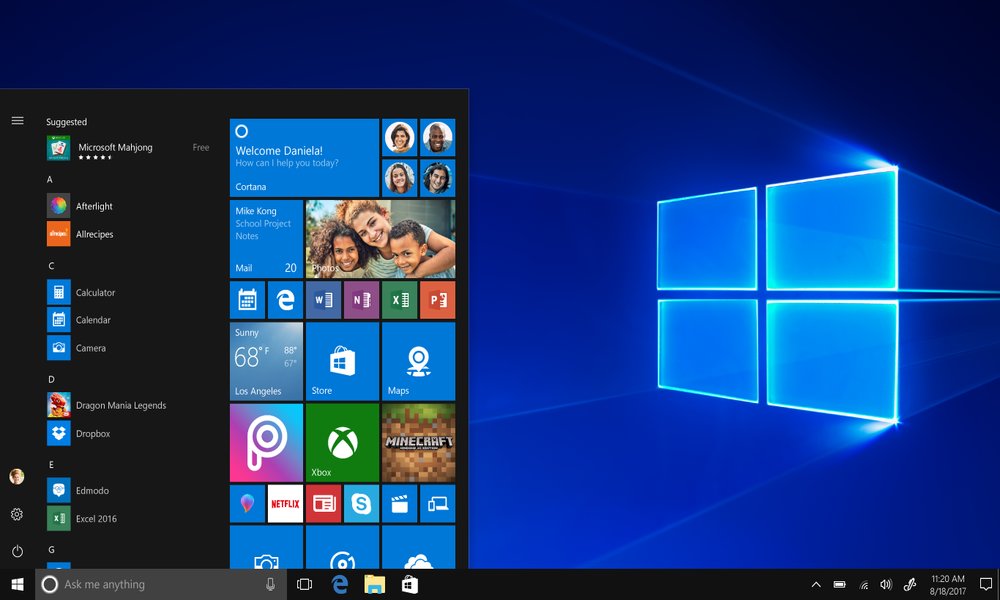
Con el paso de los años es frecuente que los dispositivos se vayan volviendo lentos, y esto se explica principalmente porque el hardware que poseen está optimizado para funcionar a cabalidad con ciertas características de software, que a medida que pasa el tiempo se va volviendo más exigente. Pero reemplazar ese computador que ya lleva varios años de funcionamiento por uno nuevo es una decisión que puede ser un tanto apresurada.
También existen otras formas de que una computadora sea más rápida, por ejemplo, reemplazando el disco duro convencional por un SSD, que ofrece velocidades de arranque muy superiores, o también incrementando la memoria RAM.
A continuación, Kingston entrega 10 recomendaciones para potenciar computadoras que poseen sistema operativo Windows 10, y con las cuales es posible mejorar la velocidad y eficiencia del PC en general.
1.- Verificar si hay nuevas actualizaciones:
Es una de las primeras recomendaciones para sacar máximo provecho al PC. Las actualizaciones son publicadas con frecuencia para corregir situaciones comunes que reducen el rendimiento del sistema. Algunas pueden ser menores, mientras que otras pueden ser cambios importantes en el sistema que están destinados a buscar los controladores de dispositivo más recientes y que pueden ayudar a mejorar el rendimiento del PC.
2.- Reiniciar el PC:
Pareciera ser un paso obvio, pero hacerlo de manera rutinaria puede ser de gran ayuda para acelerar el sistema. Muchas personas mantienen sus PCs encendidos durante semanas, dejándolos en modo de suspensión en lugar de apagarlos. Esto acumula programas y cargas de trabajo en la memoria que ralentizan las tareas diarias, como iniciar programas y acceder a archivos.
3.- Deshabilitar programas de inicio:
Ya sea por defecto o decisión propia, muchas veces nuestros PCs están configurados para que al iniciarse, arranquen programas que no utilizamos, y que ralentizan el rendimiento del sistema. Para deshabilitarlos solamente hay que ir a “Administrador de tareas” y luego hacer clic en la pestaña Inicio. Al observar el “impacto de inicio” se puede comprobar cuáles son los programas que tienen un alto impacto, y que ralentizan el sistema. La solución es hacer clic con el botón derecho sobre el programa en cuestión, y escoger la opción “Desactivar”.
4.- Liberar espacio en disco:
Esta característica integrada en Windows 10 permite deshacerse de los archivos temporales no utilizados en el PC, archivos de programas descargados y también los archivos temporales de internet. Para utilizar esta herramienta, hay que abrir el menú de Windows y buscar la opción “Liberador de espacio en disco”, que desplegará una lista de archivos para eliminar, marcando la casilla junto a su nombre. Una vez hecha la selección, hay que hacer clic en “Limpiar archivos del sistema”, y el liberador de espacio en disco calculará la cantidad de almacenamiento que será liberado. Otro lugar recomendado para buscar archivos que ocupan espacio y no son esenciales, es la carpeta de Descargas.
5.- Eliminar software antiguo:
Es bastante frecuente que el PC tenga preinstalado software de terceros que posiblemente no sean necesarios. Son conocidos como “Bloatware”, y pueden ocupar un espacio considerable de almacenamiento debido a su gran tamaño. Para detectarlos y eliminarlos, se sugiere ir a Panel de Control, Programas y características, y a continuación, Desinstalar un programa, haciendo clic derecho y seleccionando la opción “Desinstalar”.
6.- Deshabilitar efectos especiales:
Windows 10 viene con algunas características que hacen que la experiencia del usuario se vea y sienta mejor, y esto se logra a través de los efectos especiales, que están activos de manera predeterminada. Entre ellos destacan efectos como translucidez y animaciones, y que al acumularse con otras reducen la velocidad del PC. Para desactivarlas, se sugiere abrir el menú de Windows y buscar “Sistema”, para luego escoger la pestaña “Configuración avanzada del sistema”.
7.- Deshabilitar efectos de transparencia:
Es un efecto aparentemente ligero y simple, pero que ocupa más recursos del sistema de los que se creen. Para deshabilitar los efectos de transparencia es necesario abrir el menú de Windows y escribir “Configuración de color” en la barra de búsqueda. Desde allí, desplazarse hacia abajo hasta encontrar el botón “Efectos de Transparencia».
8.- Ejecutar mantenimiento del sistema:
Windows 10 tiene una función incorporada que realiza tareas de mantenimiento de sistema de rutina. Esto incluye desfragmentación del disco duro, análisis de actualizaciones y búsqueda de malware y virus. Se ejecuta en segundo plano cuando el PC está inactivo, pero también es posible hacerlo de forma manual yendo a Panel de Control y seleccionando “Seguridad y mantenimiento”.
9.- Mejorar la memoria RAM
Es una forma muy efectiva para mejorar de manera contundente la velocidad y el rendimiento del PC. Windows 10 requiere un mínimo de 4GB para funcionar sin problemas, y si es habitual el uso del PC para cargas de trabajo intensivas del sistema, como por ejemplo correr algunos juegos o producción de medios, contar con más memoria puede ser la gran solución. Para verificar qué tipo de RAM necesita específicamente el PC, abrir el Administrador de tareas (Ctrl + Alt + Supr), luego hacer clic en ”Rendimiento», y se podrá ver cuántas ranuras de memoria están disponibles en el PC, así como el tipo de RAM, como por ejemplo DDR4.
10.- Hacer un upgrade al almacenamiento
Esto mejora enormemente la velocidad y el rendimiento del PC. Si bien las unidades de estado sólido (SSD) son cada vez más comunes, muchos PC vienen de fábrica con unidades de disco duro giratorio (HDD), que son fácilmente reemplazables por SSD. Estas últimas vienen en diferentes tamaños o factores de forma (2.5 y M.2, para computadores de escritorio y portátiles, respectivamente) y dependen de los requisitos del sistema del PC. Solo hay que asegurarse que el SSD escogido es compatible con el sistema. También es posible transferir todos los archivos y documentos del disco duro al nuevo SSD, por lo que perder el contenido del PC no es un problema.